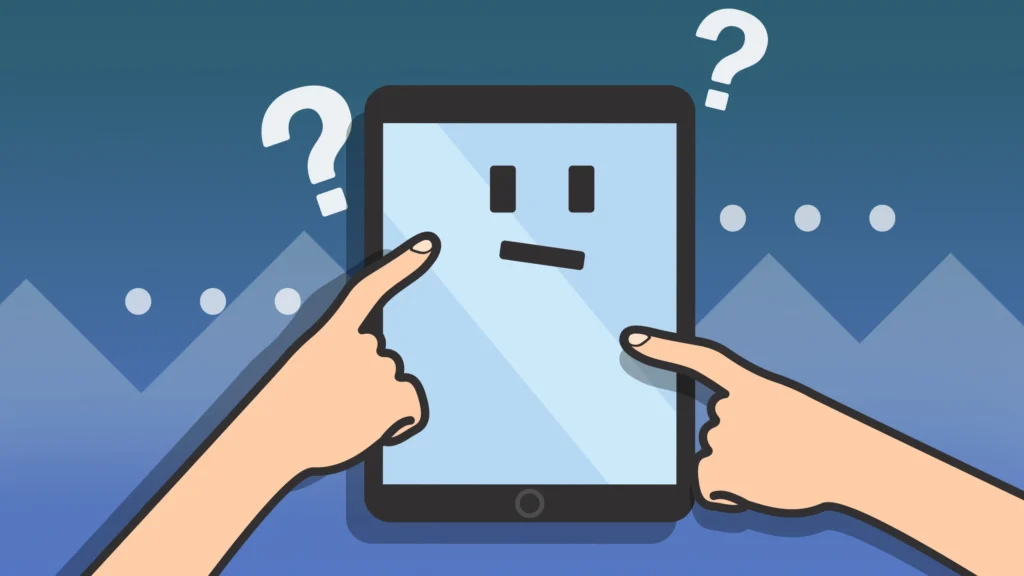
A non-responsive touchscreen can be incredibly frustrating, especially when you’re in the middle of something important. Whether it’s a smartphone, tablet, or iPad, a frozen or unresponsive touchscreen can leave you feeling powerless. The good news? You don’t always need a professional right away. Before you start searching for iPad repair services, try these 7 simple fixes you can do right at home.
1. Clean the Screen and Your Hands
It might sound basic, but dirt, oil, or moisture on your screen or fingers can disrupt the touchscreen’s ability to detect input. Use a microfiber cloth slightly dampened with water or a screen-safe cleaner to wipe down your screen. Be sure your hands are dry and clean before using your device again.
Also, remove any gloves you may be wearing—most are not touchscreen-compatible unless they’re specifically designed for it.
2. Restart Your Device
It’s the age-old tech support advice for a reason. A simple restart can resolve countless issues, including a frozen or unresponsive touchscreen.
To restart your device:
- iPhone/iPad: Hold down the power button and either volume button until the slider appears. Slide to power off, wait a few seconds, and then power it back on.
- Android devices: Press and hold the power button until the power menu appears. Tap “Restart” or “Power Off” and then turn it back on.
If your touchscreen is completely unresponsive and you can’t use the slider, try a force restart. For example, on most iPads, you can press and quickly release the Volume Up button, then the Volume Down button, and finally hold the Power button until the Apple logo appears.
3. Remove the Case or Screen Protector
Believe it or not, your case or screen protector might be interfering with your device’s touch sensitivity. Some cheap or poorly fitted screen protectors can cause responsiveness issues. If the touchscreen works better after removing them, consider replacing them with high-quality accessories specifically designed for your device.
This is especially common with iPads, where screen protectors may not align perfectly with the screen edges, affecting how the device registers touch.
4. Update Your Software
Outdated software can cause performance problems, including touch issues. Check if your device is running the latest operating system:
- iOS/iPadOS: Go to Settings > General > Software Update. If an update is available, install it.
- Android: Go to Settings > System > System update (or similar, depending on your manufacturer).
These updates often include bug fixes that might directly address touchscreen glitches or lag.
5. Check for App Issues
Sometimes, the problem is not with the touchscreen itself but with the app you’re using. If your screen becomes unresponsive only while using a certain app, try the following:
- Force close the app and reopen it.
- Clear the app cache (on Android).
- Delete and reinstall the app.
- Contact the app developer if the issue persists.
On iPads, issues like this may be mistaken for hardware failure, when in fact, it’s just a buggy app. Before you rush to an iPad repair shop, check if the problem occurs in other apps or just one.
6. Reset Touchscreen Calibration (If Available)
While iOS devices don’t offer touchscreen calibration, many Android phones and tablets do. You can use built-in settings or third-party apps to recalibrate your screen.
To access it:
- Go to Settings > Display or Settings > Accessibility.
- Look for options like “Touch sensitivity,” “Touch & hold delay,” or “Pointer speed.”
If recalibration options are available, follow the on-screen prompts. This is particularly useful if your device registers touches inaccurately or with a delay.
7. Seek Professional Help
If none of the above solutions work, it’s time to consider a professional diagnosis. There may be underlying hardware issues such as:
- A damaged digitizer (the layer that senses touch).
- A swollen battery pushing against the screen from the inside.
- Water damage that has short-circuited internal components.
At this point, visiting a professional technician is your best bet. For Apple users, a reliable iPad repair service can save both your device and your data. Don’t delay—prolonged use of a malfunctioning device can cause more serious damage over time.
Choosing the Right iPad Repair Service
When your iPad touchscreen refuses to cooperate despite your best efforts, choosing a reputable iPad repair center becomes crucial. Here’s what to look for:
- Certification: Choose shops that employ Apple-certified technicians.
- Warranty: Good repair services offer a warranty on parts and labor.
- Experience: A shop with experience specifically in iPad repair is more likely to diagnose and fix issues accurately.
- Speed: While you want quality work, time matters too. Ask about turnaround times.
Some repair centers even offer mobile or mail-in services so you can get your iPad fixed without leaving your home.
Final Thoughts
A frozen touchscreen can interrupt your workflow, your leisure time, and even your ability to communicate. Fortunately, not every issue requires a trip to a technician. With just a few simple steps—like cleaning your screen, updating your software, or removing problematic accessories—you can often bring your device back to life.
However, if these tips don’t work, don’t stress. Professional help is just around the corner. Whether you need a quick screen replacement or deeper diagnostics, seeking expert iPad repair is a smart move to protect your device—and your sanity.
Still stuck with an unresponsive iPad? Don’t wait until it gets worse. Contact a trusted iPad repair shop like I Repair Zone and get your device back in action!






